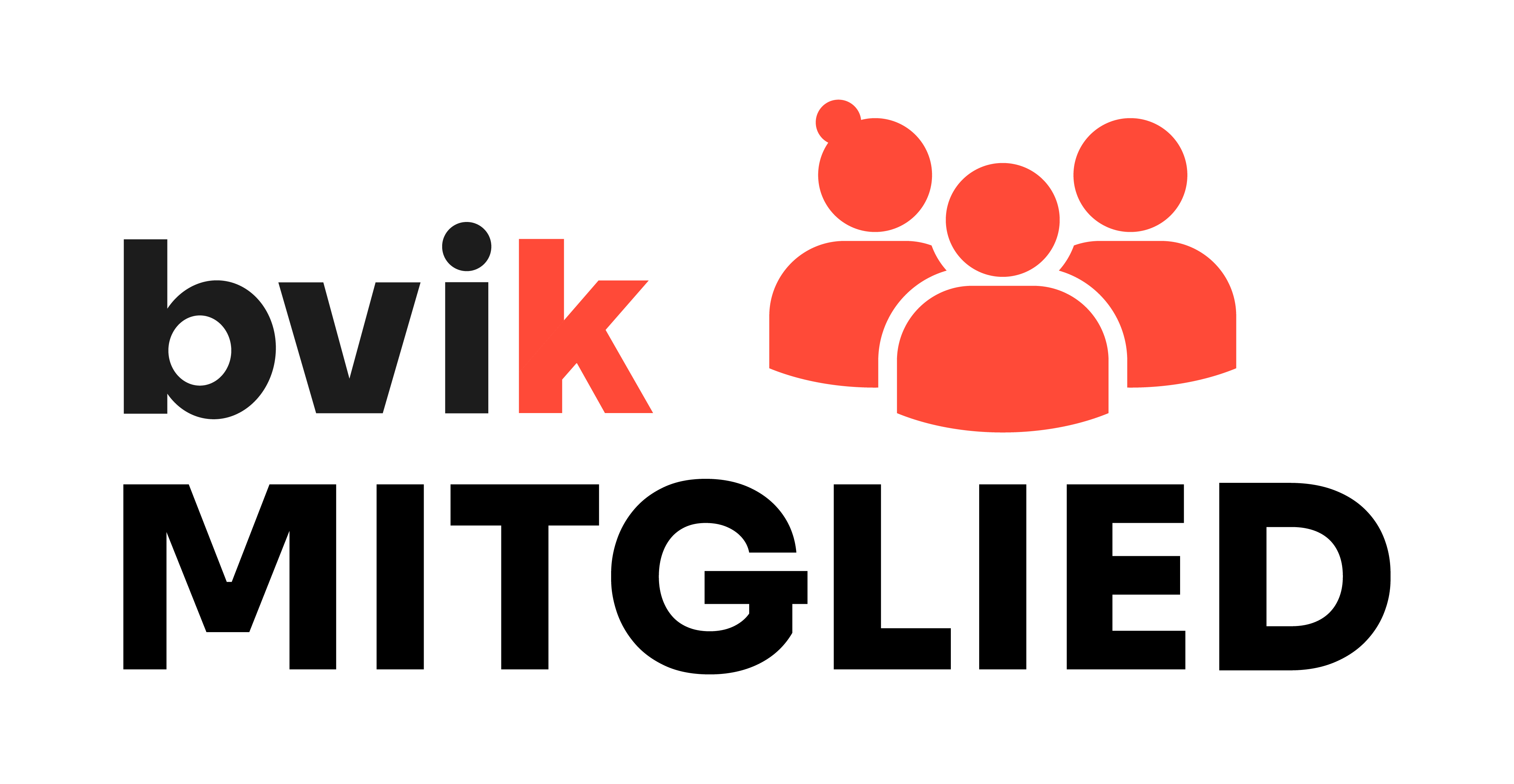In den letzten Tagen wurde ein bemerkenswerter Anstieg des Referral-Traffics auf zahlreichen GA4-Konten festgestellt, der von Quellen wie „news.grets.store“, “kar.razas.site” oder “info.seders.website” herrührt. Diese Beobachtung wirft erhebliche Fragen bezüglich der Legitimität und der Auswirkungen dieses Traffics auf die Datenintegrität auf. Wie Sie den Spam-Traffic in Ihrem GA4-Konto blockieren, zeigen wir Ihnen in diesem Blogartikel.
Direkt vorab:
Wir haben uns im ersten Schritt die Webserver-Logs angeschaut. Der entsprechende Traffic geht nicht über den Webserver, sondern direkt an Google Analytics. Die Lösung des Problems muss also im Analytics-Konto und/ oder Google Tag Manager vorgenommen werden.
Problemstellung
Das Hauptproblem besteht darin, dass der genannte Traffic keiner realen Nutzerinteraktion entspringt. Es handelt sich um sogenannten „Ghost Referral Traffic“ (auch “Spam-Traffic” genannt), der die Analyse- und Berichtsdaten verfälscht. Diese Art von Traffic zeichnet sich durch eine Nullzeit auf Ihrer Website ohne jegliches Engagement aus, was direkte Auswirkungen auf die Zuverlässigkeit der Webmetriken hat:
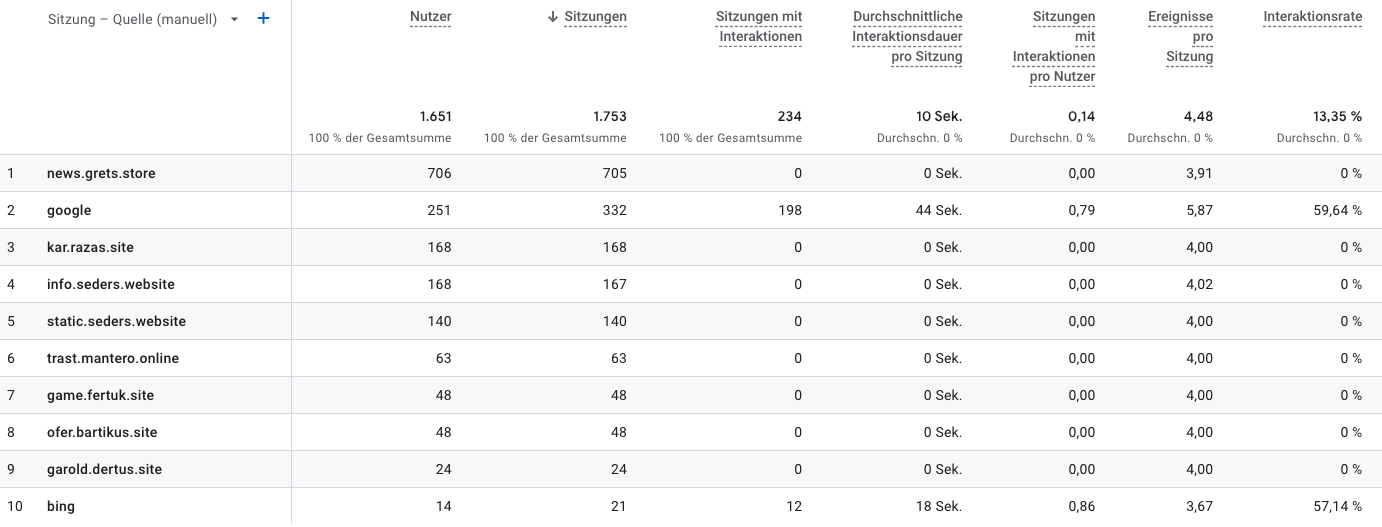
Risiken
Die Präsenz von Ghost Referral Traffic birgt mehrere Risiken:
- Verzerrung von Webmetriken: Künstlich aufgeblähte Besuchszahlen können zu einer falschen Interpretation der Website-Performance führen.
- Sicherheitsbedenken: Hinter solchem Traffic können auch bösartige Absichten stecken, wie das Verbreiten von Malware oder Phishing-Versuche, indem Nutzer des Analytics-Konto aus Unwissenheit die entsprechenden Domains aufrufen.
- SEO-Manipulation und Affiliate-Betrug: Solcher Traffic kann Teil von Black-Hat-SEO-Strategien sein oder dazu dienen, unverdiente Affiliate-Provisionen zu generieren.
Lösungsansätze
Es gibt 2 Ansätze. Zum Einen können Sie Einstellungen in Ihrem Google Analytics 4 Konto vornehmen. Zum Anderen können Sie Einstellungen in Ihrem Google Tag Manager vornehmen. Wir stellen Ihnen beide Varianten vor:
Lösung 1: Einstellungen im GA4-Konto
Hinweis: Sie sollten in Ihrem GA4-Konto alle diese Schritte befolgen, um eine bereinigte Datenansicht zu gewährleisten.
Der Referrer-Spam wird trotzdem in Ihrem Analytics erfasst. Sie blenden diesen nur auf allen Ebenen aus.
Schritt 1: Blockieren über GA4-Admin-Einstellungen
- Zuerst muss im GA4-Konto der Bereich „Admin“ aufgesucht werden.
- Unter „Data Collection and Modification“ > „Data Streams“ wählt man den betroffenen Datenstrom aus.
- Im Konfigurationsmenü des Tags geht man auf „Show More“ > „List Unwanted Referrals“, wo „news.grets.store“ (und andere) als nicht erwünschte Referral-Domain hinzugefügt wird.
Diese Methode verhindert die Registrierung von neuem Traffic von dieser Quelle, kann allerdings dazu führen, dass solcher Traffic als Direct-Verkehr angezeigt wird. Daher sollte zusätzlich eine Filterung durchgeführt werden!
Schritt 2: Erstellen gefilterter Segmente
Um den Spam-Traffic aus den Berichten auszuschließen, kann man ein gefiltertes Segment erstellen, das diesen Referrer nicht enthält:
- Im GA4-Konto zum „Explore“-Modus wechseln.
- Hier legen Sie ein neues Segment an, wählen Sie „User Segment“, fügen Sie eine neue Bedingung hinzu – „Page Referrer does not contain news.grets.store“ (und die anderen) – und wendem Sie dieses Segment auf die Analyse an.
Schritt 3: IP-Blockierung
Die Blockierung der IP-Adressen, von denen der Spam-Traffic generiert wird, ist eine weitere effektive Methode:
- Im GA4-Adminbereich wählen Sie die entsprechende Datenstromkonfiguration aus.
- Unter „Configure Tag Settings“ > „Show More“ > „Define Internal Traffic“ können spezifische IP-Adressen hinzugefügt und blockiert werden. Die IP-Adresse der Referrer-Spam-Seiten können Sie mit Tools wie https://who.is/ auslesen und hinterlegen. Wichtig: sollte sich die IP-Adresse ändern, so wird diese nicht automatisch angepasst und erscheint wieder in Ihrem Datenstrom.
Lösung 2: Einsatz des Google Tag Managers (GTM)
Mit dem Google Tag Manager lässt sich der Spam-Traffic durch das Erstellen einer neuen Variable und eines Ausnahmetriggers blockieren.
Schritt 1: Neue Variable in GTM erstellen
- Gehen Sie im linken Menü auf „Variablen“ und klicken Sie dann oben auf „Neu“, um eine neue Variable zu erstellen.
- Geben Sie der Variable einen Namen, z.B. „Referrer Hostname“. Klicken Sie auf „Variable konfigurieren“ und wählen Sie „URLs“ aus der Liste der Variablentypen.
- URL-Komponente: Wählen Sie als URL-Komponente „Hostname“ aus. Dies erfasst den Domainnamen des Referrers.
Schritt 2: Neuen Trigger erstellen
- Gehen Sie im linken Menü auf „Trigger“ und klicken Sie oben auf „Neu“, um einen neuen Trigger zu erstellen.
- Geben Sie dem Trigger einen Namen, wie z.B. „Block Ghost Traffic Trigger“. Wählen Sie als Trigger-Typ „Initialisierung“ aus.
- Stellen Sie die Bedingung ein, dass der Trigger ausgelöst wird, wenn die „Referrer Hostname“-Variable die Domain(s) enthält, die Sie blockieren möchten. Verwenden Sie die Bedingung „enthält“ und geben Sie die Domain ein, z.B. „news.grets.store“. Für mehrere Domains können Sie reguläre Ausdrücke verwenden, indem Sie Domains mit einem Pipe-Zeichen (|) trennen, z.B. „news.grets.store|another.spamdomain.com“.
Schritt 3: Ausnahme für Google Analytics-Tag hinzufügen
- Gehen Sie zu „Tags“ und wählen Sie das Google Analytics-Tag (oder jedes Tag, das Sie einschränken möchten), dass Sie bereits eingerichtet haben.
- Scrollen Sie nach unten zu „Triggering“ und dann zu „Exceptions“ (Ausnahmen). Klicken Sie auf „Ausnahme hinzufügen“ und wählen Sie den neu erstellten „Block Ghost Traffic Trigger“.
- Speichern Sie das Tag nach Hinzufügen der Ausnahme. Dadurch wird das Tag nicht ausgelöst, wenn die festgelegten Bedingungen erfüllt sind – in diesem Fall, wenn der Traffic von den angegebenen Spam-Domains kommt.
Schritt 4: Änderungen veröffentlichen
- Nachdem Sie die Variable und den Trigger eingerichtet und das Tag entsprechend konfiguriert haben, ist es wichtig, Ihre Änderungen im GTM zu veröffentlichen:
- Gehen Sie Ihre Änderungen noch einmal durch, um sicherzustellen, dass alles korrekt eingerichtet ist.
- Klicken Sie auf „Veröffentlichen“, um Ihre Änderungen live zu schalten.
Wichtig:
Testen Sie Ihre Konfiguration: Nutzen Sie die Vorschau- und Debugging-Funktionen von GTM, um sicherzustellen, dass Ihre Konfiguration wie beabsichtigt funktioniert.
Sie benötigen Hilfe beim Beheben des Referrer Spams? Kein Problem! Kontaktieren Sie uns gerne.